VeriFone Systems, Inc. VX 675 3G Terminal how to download and install the driverVX 675 3G Terminal is a Ports device. This driver was developed by VeriFone Systems, Inc. In order to make sure you are downloading the exact right driver the hardware id is USB/VID11CA&PID022C.1. VeriFone Systems, Inc. VX 675 3G Terminal - install the driver manually.
Download the driver setup file for VeriFone Systems, Inc. VX 675 3G Terminal driver from the link below. This download link is for the driver version 1.0.0.48 dated 2014-03-24.
Start the driver setup file from a Windows account with the highest privileges (rights). If your User Access Control Service (UAC) is started then you will have to accept of the driver and run the setup with administrative rights.
Go through the driver setup wizard, which should be pretty straightforward. The driver setup wizard will analyze your PC for compatible devices and will install the driver. Restart your PC and enjoy the fresh driver, as you can see it was quite smple.There is no digital signature available for this driver.This driver received an average rating of 3.8 stars out of 27176 votes. The easy way: using DriverMax to install VeriFone Systems, Inc. VX 675 3G Terminal driverThe advantage of using DriverMax is that it will setup the driver for you in just a few seconds and it will keep each driver up to date, not just this one. How can you install a driver using DriverMax?
Verifone Vx670 Offline Software Download
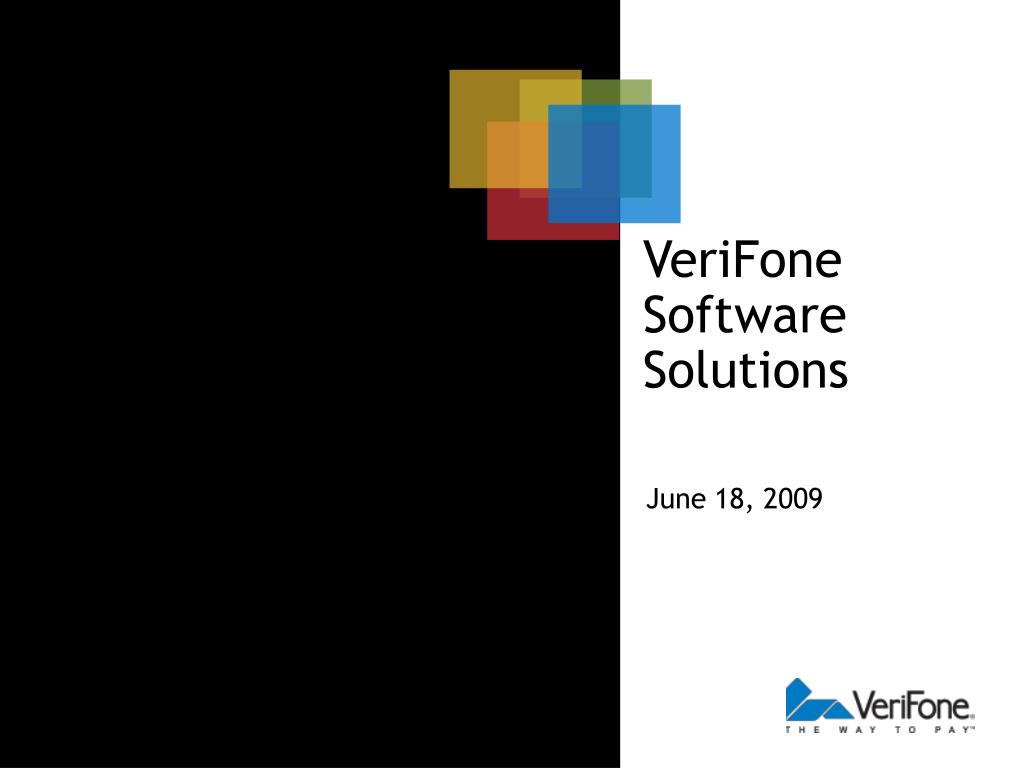
Let's follow a few steps!. Start DriverMax and click on the yellow button that says SCAN FOR DRIVER UPDATES NOW. Wait for DriverMax to scan and analyze each driver on your PC. Take a look at the list of driver updates. Scroll the list down until you find the VeriFone Systems, Inc. VX 675 3G Terminal driver. Click on Update.
Finished installing the driver!.
What you need to verify connection with commander POS System. Back Office Computer with internet access. Access to commander site control from back office computer Step 1: Login to the commander site controller by visiting Note: if the above URL does not work, you will need to update the IP address (i.e.
Verifone Support
192.168.31.11) to the correct one provided by your technician. If you dont know it, contact your local technician. Step 2: On the login page, type username and password and log into your commander site controller.
Note: The username and password is provided to you by Verfione and you should already have it. If you do not know the username and password, contact the Verifone Help Desk and have them reset your credentials for you. Step 3: Go to Users and security, and click on User administrator. Step 4:Click on Add new to add a new user as CSPPOS and give that user full access to all access types. For password use 'Welcome1234' Step 5: Once the account is created, click on Add account to save it.
Step 2: Install the CStorePro Utility Note: This needs to be done from computer you will connect your POS register to. Step by step instructions. Log into your CStorePro account. Click on Store Settings to go to the Get started page. Click on Connect to my POS register link. Click the Download CStorePro Agent button to download the CStorePro Agent software. Once the download is complete, click on the Setup.exe file to start the installation.
Once the installation is complete, the CStorePro Agent will automatically start. Follow instructions on the screen to complete the setup process. Still need help? Last updated on October 17, 2016 Related Articles. Toggle Search.